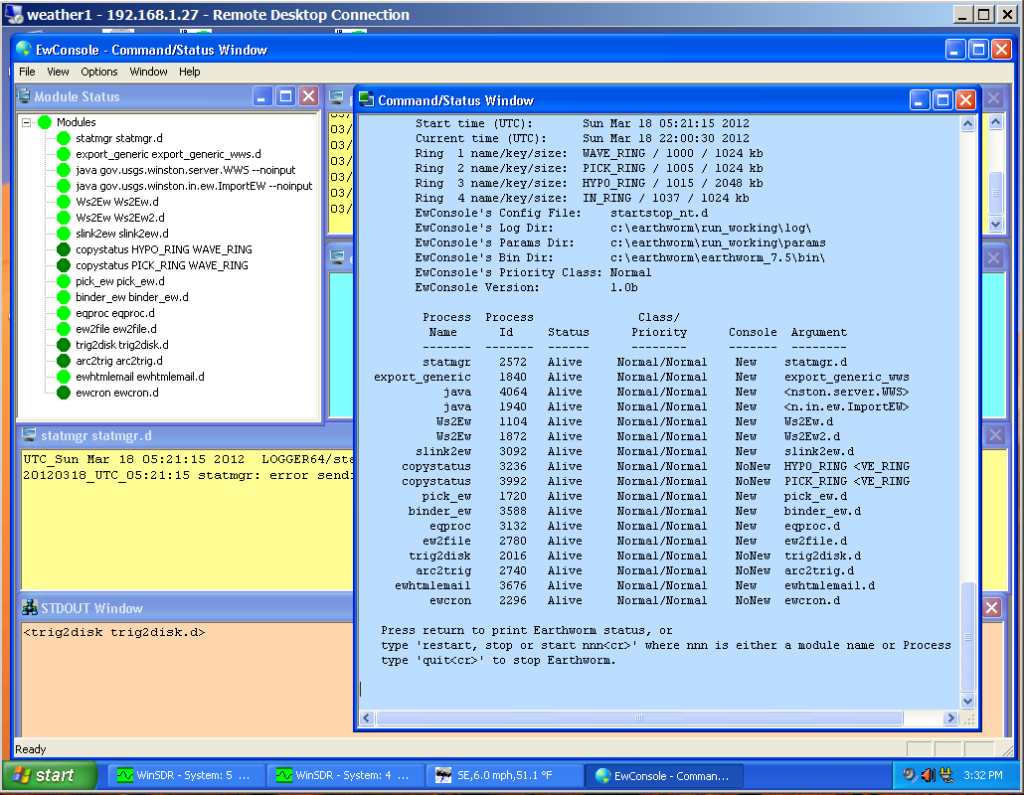
By Larry Cochrane / Webtronics
Last Updated: 11/6/2013
Download EwConsole Version 1.2
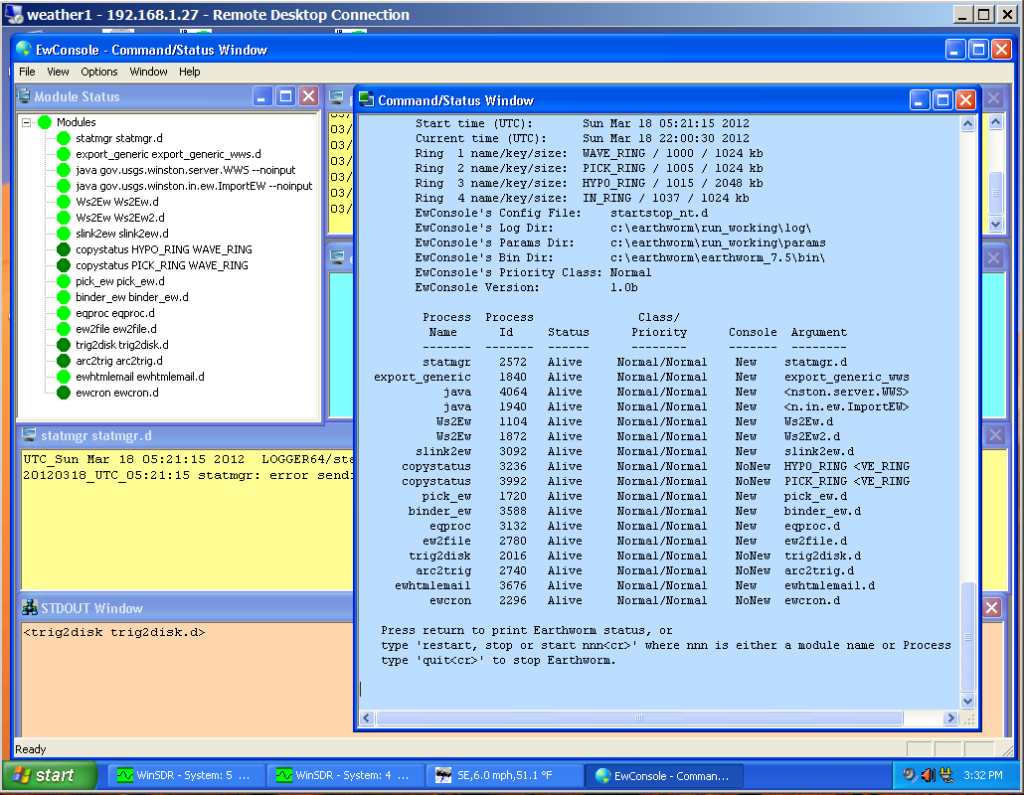
EwConsole is a Windows based front-end application to replace the Earthworm startstop_nt.exe module. The program uses Microsoft Foundation Class (MFC) and Multiple-Document Interface (MDI) to contain each module in a Window surrounded by a mainframe Window. As with the startstop_nt.exe module, EwConsole creates all message rings and starts up all modules specified in the startstop_nt.d configuration file. Like startstop_nt.exe, the user can override the configuration file to read in by placing the file name as the first input parameter to the program.
Example: c:\earthworm\run_working\params\> EwConsole test_file.d
Before running the program the user must initialize the local environment variables by running the ew_nt.cmd utility. Also, the files EwConsole.exe and ConsoleHook.dll should be copied into your EW bin directory. Currently EwConsole is compiled as a 32-bit application and for the DLL injection process (see page 2 for more information) to work properly all modules and Java, if you have a Java module defined in the startstop configuration file, must be 32-bit. EwConsole has been tested on XP 64-Bit and Windows 7 64-Bit with 32-bit EW binaries without any problems. If you have 64-Bit Java installed, and use Java in your setup, you will need to uninstall the 64-bit version and install the 32-bit version.
EwConsole needs several MFC DLLs installed on the system to run properly. If the application does not startup you are most likely missing these files. EwConsole is written using Visual Studio 2005 so the Redistributable Package for this version of Visual C++ must be installed on the system. The file vcredist_x86.exe is included in the EwConsole zip file and can be used to install the DLL files needed to run the application.
Starting up EwConsole is the same as the startstop_nt.exe module. Simply type the program name at the command prompt and an option configuration file name if you want to use a startup configuration file other then startstop_nt.d.
Besides the module display windows, EwConsole has three built-in windows. Two, the Module Status and Command/Status Window windows are always opened and available for the user to use. The third window, the STDOUT Window, will be opened if any of the process modules are defined with the NoNewConsole display attribute in the startup configuration file. Any process with the NoNewConsole display attribute will have it's STDOUT and STDERR display characters redirected to this window.
A note about the built-in windows. When the users uses the 'X' button or the Close menu item EwConsole just hides the window from view, the window is not really closed. To unhide the window use the View / Window Type menu items.
Module Status Window:
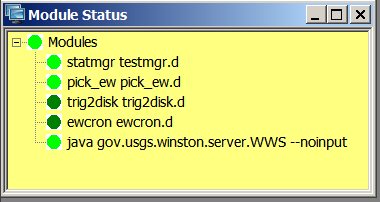
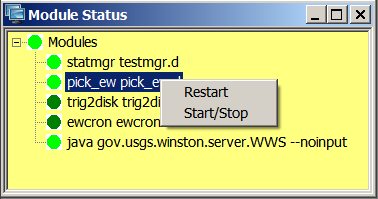
This control tree gives the user a quick indication of each module's status. It can also be used to call up (restore) or minimize any module window or stop, start or restart a module. Left clicking on the module name will toggle the window display between being the "On Top" active window or minimize the window. Right clicking on the module name will bring up a popup menu that allows the user to restart, start or stop the module. The user will be asked to confirm the operation before performing the operation. Left clicking on the "Module" title Icon will toggle the Status/Command Window from being in and out of view.
Module Icon Colors:
- Light Green = Module with an associated output/input window, status = Alive
- Dark Green = Module has output directed to the STDOUT Window, status = Alive
- Red = Module is either marked DOA or NoExe.
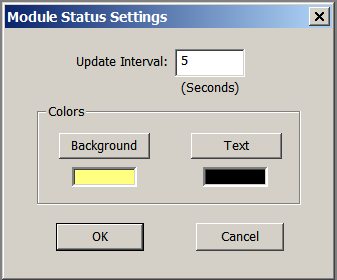
The Module Status window has the above settings dialog box associated with it. This dialog box can be used to change the Update Interval, the time in seconds between running the process that checks the module status, and the ability to change the Background and Text colors. This dialog box can be opened using the Options / Settings menu items or right clicking in the window away from one of the module icons and text.
Command/Status Window:
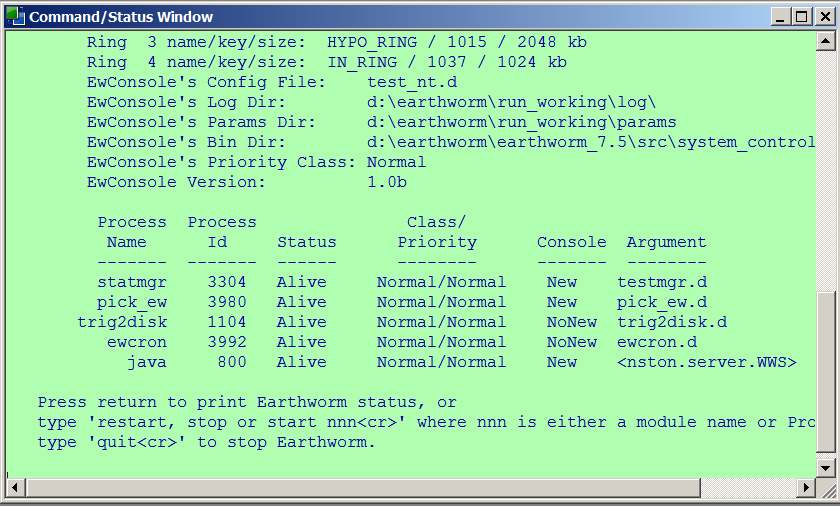
This window is basically the same as the startstop_nt.exe console. Here the user can display the module statuses by pressing the Return key, shutdown Earthworm using the Quit command or Restart, Stop or Start a module by entering the module name or Process Id. Left clicking in the window area will bring up a popup menu that allows the user to Clear the screen, Copy any selected text to the systems clipboard, and open the Settings dialog box. The Command/Status Settings dialog box can be used to control the window's background and text colors as well as the text font.
STDOUT Window:
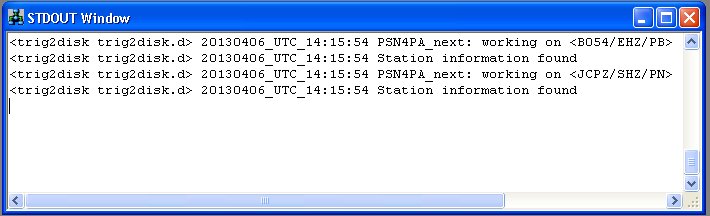
The STDOUT Window is opened whenever there is one or more modules configured to not have a display window (Process Display=NoNewConsole) in the startstop configuration file. All of these modules will have their STDOUT and STDERR characters redirected to this window. As the lines of text come in from the various modules EwConsole adds the module name in front of the text to indicate who is writing the data to the screen. As with the other windows the user can change the setting, background, text colors and font, by opening the STDOUT Settings dialog box. This is done using the left click mouse button or using the Options / Settings menu items.
This window has a Pause feature that can be activated by using the left click popup menu. Once paused, up to 100 messages will be queued before the older messages get pushed off of the stack. Once un paused all of the queued up messages will be displayed on the screen.
This window is for display only, any characters typed into this window when active will be discarded.